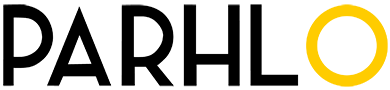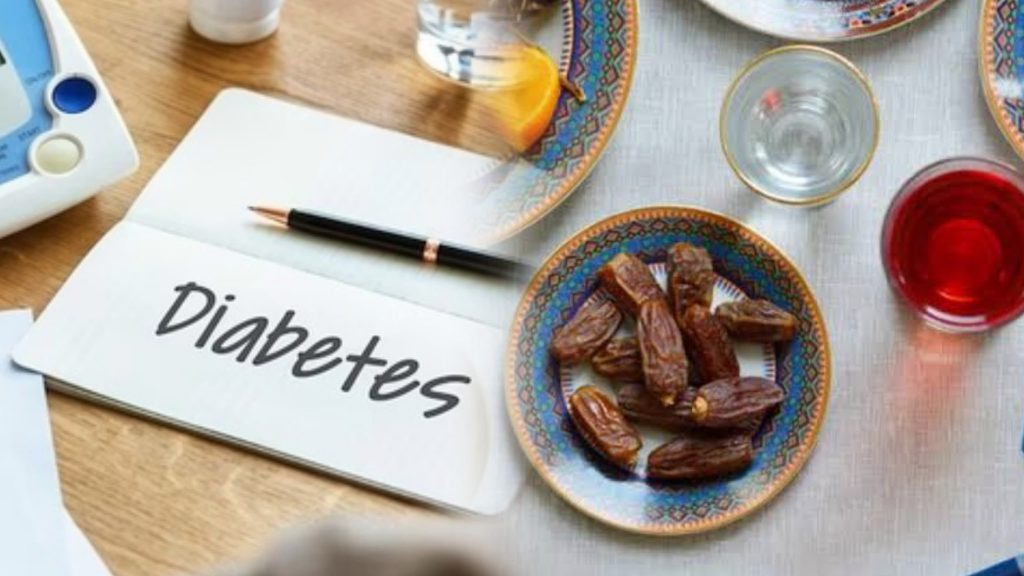It’s not surprising to forget your WiFi password as you only require to enter it once on your PC, and it will automatically join it when the network is approaching. But how to see wifi password on Windows 10, without being a high tech geek, is now easy too!
Thank me later!
I personally use secure passwords (and you should too) for my WiFi and often misremember them, but thankfully, Windows 10 makes it effortless to view network password when obliged.
If you don’t have your WiFi password in mind and demand to give it to someone or use it on another device, there are various ways to view it right inside your Windows computer.
Today, I am going to explain to you different ways to view the WiFi password. Each technique is useful depending on your decision and how much admittance you have to the PC settings if you are not the moderator or the administrator.
If you need help to create a complex password, then check out any helpful password generator available online.
#1. How To See WiFi Password On Windows 10 Using Windows Setting?
Being the PC administrator and don’t have any limitations; this is my go-to method of how to see wifi password on Windows 10.
Here’s how:
- From the Start menu, click on Settings and then click on Network & Internet.
- In the Status segment, scroll down and click on Network and Sharing Center.
- Then click on your WiFi name in the View the section of your current network.
- When the WiFi Status window pops up, click on Wireless Properties here.
- Afterward, proceed to the Security tab and mark the checkbox next to display characters to view your WiFi password.
#2. How To See WiFi Password On Windows 10 Using the Control Panel?
Although the earlier method works fine, but what if you cannot obtain Windows 10 settings at all?
Or maybe you favor a faster method and don’t mind retaining a small command. Well, you can immediately access your WiFi network settings utilizing the Run command. As long as you can access your network settings, this process should work for you.
- Open the Run dialog by pressing Windows+R keys and type ncpa.cpl in the text field and then click on OK.
- This command will instantly open your network connection in the control panel—Right-click on your WiFi network here and select Status from the context menu.
- Click on Wireless Properties in the WiFi Status window.
- Now click on the Security tab and then click on Show characters to reveal your WiFi password.
How To See Wifi Password On Windows 10 – Bonus methods ?
The above techniques should work fine for obtaining the WiFi password inside Windows 10. However, there are some bonus methods as well.
From Router web-interface
You can use the web-interface of your router to access its settings. There is usually an option to both modify the password and view it. There are no comprehensive instructions I can present to you to help with this as routers have different addresses to access the web-interface. The interface itself is varied depending on the router business.
However, to provide you an idea, you require to use your router’s IP address to access the web-interface. Within, it would help if you analyzed for a wireless setting or WiFi setting alternative. There should be a possibility to reveal the password in it.
At the back of the router device
If you didn’t adjust the default WiFi password, then most apparently, the default password is printed behind or under the router. Just pick the router up and search for a password on it; normally, it’s an 8-digit password. It is not really that tough how to see wifi password on Windows 10.
Reset the router
You can also set up your router again, which will reset all your settings onward with the WiFi password. You can then utilize the default password to join the network. There should be a button to reset the router to press and lock for 5-10 seconds to reset the router. It’s usually inside a hole on most utmost routers, so you’ll have to handle a paper pin or something similar to press and hold it.
Ending words
I am certain for most users; the first two methods will be far than enough to view the WiFi password. Although if you are a system administrator and require to handle multiple computers and attachments, I’ll recommend using a third-party WiFi password spectator.
Read More: How to Find MAC Address on Windows 10?