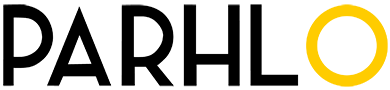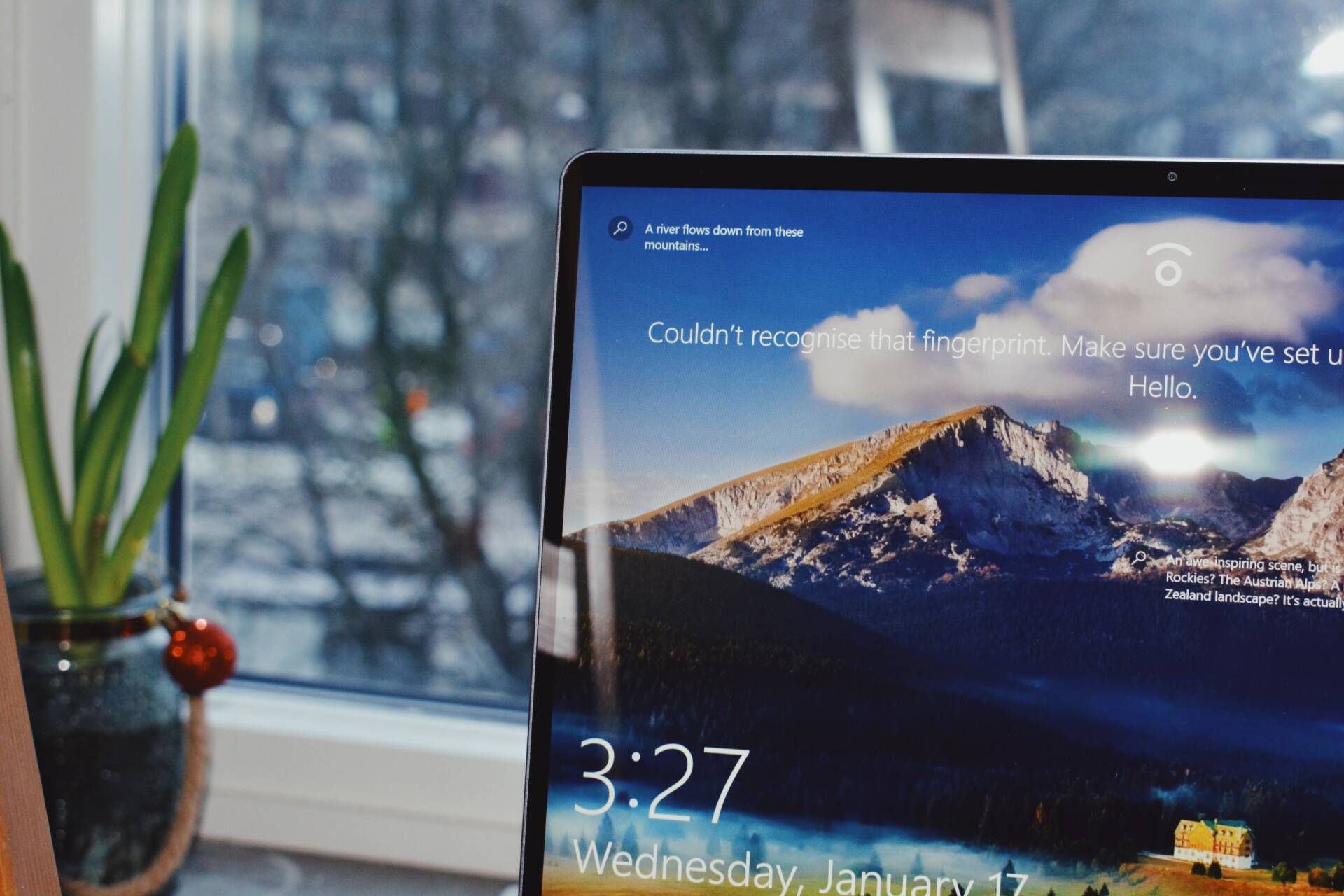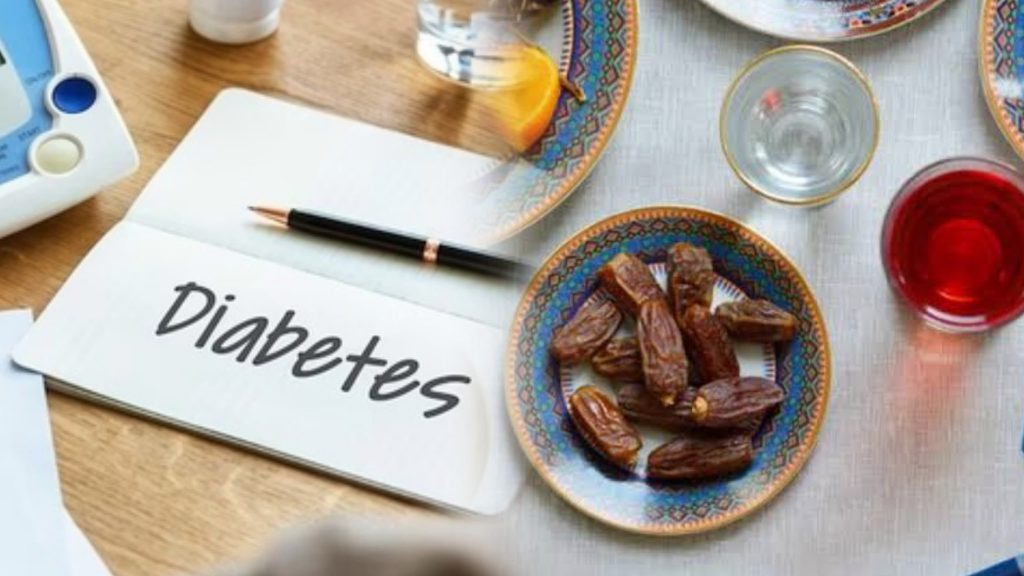There are several reasons why you’d like to understand how to find MAC address on Windows 10.
Perhaps you’re installing up your new router, and you’d like to clean some devices out of your system for extra security. Maybe your router panels connected devices by their MAC address, and you’d like to comprehend which device is which. Or there’s a possibility you’ll need to know your PC’s MAC address to diagnose or fix some computer network failures.
Either way, we can help you obtain your PC’s MAC address on Windows 10 using a few diverse techniques.
What is a MAC address?
A MAC address is an individual, alphanumeric hardware identifier for a machine that connects to the internet. Each network device or interface, such as your laptop’s Wi-Fi adapter, has a MAC (or “media access control”) address.
A MAC address is specified by manufacturers and embedded into the device’s web interface card — it’s permanently tied to the equipment, which means that a MAC address cannot be altered.
The MAC address is registered as a series of 12 digits over six pairs (00:5A:C2:6B:00:42, for example).
A MAC address is necessary in order for your device to communicate with other restricted network devices. When your device identifies a router, it sends out its MAC address to inaugurate a connection. This is where the IP address arises in — your router will allocate you an IP address so that you can connect to the internet.
So what’s the contrast between a MAC address and an IP address, you ask? In short, MAC addresses are lastingly burned into your device, while IP addresses can fluctuate depending on your location. MAC addresses are managed in the local network, while IP addresses can be applied globally to identify network devices.
Method 1: How to Find Your MAC Address in Windows 10 with Command Prompt
The most expeditious way to find the MAC address is within the command prompt.
1. Open the command prompt. Search “Command Prompt” in the taskbar, or if you have an earlier version of Windows, you can right-click on the Start button and choose Command Prompt from the menu.
2. Type in ipconfig /all and push the Enter key. This will present your network configuration.
3. Find your adapter’s real address. Scroll down to your network adapter and search for the values next to “Physical Address,” which is your MAC address.
How to Find MAC Address in Windows 10 without using Command Prompt
Reasonably you don’t want to mess around with the command prompt for some cause or another. Here are some methods you can snag a MAC address without getting to the command prompt.
Method 2: How to Get your MAC Address by Accessing your Taskbar
You can also utilize another method to find your device’s MAC address by clicking on your taskbar’s icon to operate your PC’s hardware identifier immediately.
1. Click on the network icon on your Windows 10 taskbar. It should be next to the clock.
2. Click on “Properties” on your connection. This will show your network’s settings window.
3. Scroll down to the Properties section. Your MAC address should be directly next to the words “Physical address.”
Method 3: How to Find MAC Address Using Settings
To find the MAC address for a network adapter with Settings, use these steps:
- Open Settings.
- Click on Network & Internet.
- Click on Ethernet or Wi-Fi, depending on your network connection.
- Select the connection.
- Under the “Properties” section, confirm the physical address (MAC) of the device.
Once you perform the steps, you’ll have the knowledge of the MAC address for the network adapter connected to your computer.
Method 4: How to Find MAC Address Using Control Panel
To manage the physical address of a network card on Windows 10 with Control Panel, utilize these steps:
- Open Control Panel.
- Click on Network and Internet.
- Then click on Network and Sharing Center.
- Click the Change adapter settings from the left pane.
- Double-click the Ethernet or Wi-Fi adapter depending on your connection.
- Click the Details button.
- Confirm the MAC address of the network adapter.
After you finish the steps, you’ll know the network card’s physical address, which you can use a filter path in the network settings or identify a device on the router.
Method 5: How to Find MAC address Using System Information
To view the MAC address without Command Prompt, use these steps:
- Open Start.
- Search for System Information and click the top result to open the app.
- Expand the Components branch.
- Expand the Network branch.
- Select the Adapter option.
- Scroll down to the network adapter you want.
- Confirm the PC’s MAC address.
Once you finish the steps, you’ll be able to manage the media access control address of the network adapter.
Read more: How to Check Graphic Card on Windows 10?